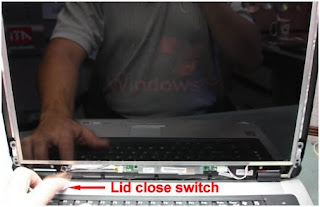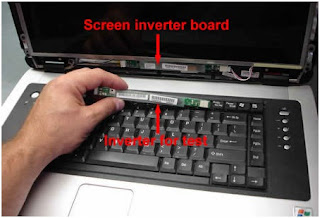Jenis
Modem berdasarkan pemasangannya :
1. Modem
internal
Modem internal dipasangkan pada bagian
dalam CPU misalnya pada slot PCI (pada motherboard tertentu sudah dilengkapi modem
dari pabriknya). Untuk card modem komputer, slot PCI atau kadang-kadang slot
ISA dibutuhkan, tergantung interface motherboard yang tersedia untuk menerima
modem.
Internal Computer Modems digunakan dengan
koneksi internet dial-up melalui sepasang koneksi RJ-11. Juga dikenal dengan
kabel telepon tembaga, RJ-11 memampukan komputer untuk menerima dan mengirim
data sebagaimana yang diterangkan di atas.
Modem komputer internal biasanya merupakan
modem 56K yang berarti bahwa modem itu mampu menerima data sebesar 56
Kbits/detik ( 56 kilobits atau 56.000 bit per detik). Jenis transmisi data ini
disebut transmisi downstream, datang dari provider dan ditransmisikan melalui
kabel telepon. Umumnya besaran data ini merupakan bandwith standar untuk kabel
telepon.
Akan tetapi karena Internet mempunya
sistem dua arah, data juga harus dikirim dari klien ke provider (server). Untuk
tujuan ini komputer bisa menggunakan modem 56K V90 untuk mengirim data dalam
transmisi upstream sebesar 33,6 Kbits/s. Di sisi lain, modem V 92 56 K mampu
mengirim 48 Kbits/s transmisi upstream.
1.
Modem
external
Modem external dipasang pada bagian luar
CPU, umumnya dipasangkan pada Serial port atau USB pada CPU. Modem Eksternal bisa
digunakan untuk tujuan yang sama dan dalam kondisi yang sama dengan modem
internal. Akan tetapi modem eksternal merupakan kotak kecil yang menggunakan
jenis antar muka yang lain untuk terhubung dengan komputer.
Bisa jadi itu berupa serial modem, dinamakan
demikian karena benda itu menggunakan serial port untuk dihubungkan ke
komputer. Biasanya terinstall pada belakang komputer, serial port merupakan
pilihan yang mudah diinstall untuk modem eksternal. Kotak kecil yang sama, di
sisi lain, bisa menjadi sebuah Modem USB yang normalnya menggunakan port USB
yang biasanya ditempatkan dibelakang atau di depan komputer.
Yang pertama dari jenis modem eksternal
bisa jadi modem dial up tetapi jenis ini lebih mahal daripada jenis internal.
Sama seperti jenis lain dari modem eksternal anda mungkin mempertimbangkan dua
tipe modem : modem kabel dan DSL jika anda menginginkan layanan internet
berkecepatan tinggi. Semua ISP biasanya menyediakan modem spesial dinamakan
modem digital di dalam paket b
enting untuk memperhatikan bahwa
modem kabel harus dihubungkan dengan kartu Ethernet, ditempatkan di slot PCI
komputer yang disediakan oleh koneksi intenet broadband ke pengguna. Memang
benar jika anda memilih koneksi Ethernet. Akan tetapi anda tidak akanmembutuhkannyajikapilihanandamenggunakankoneksiUSB.